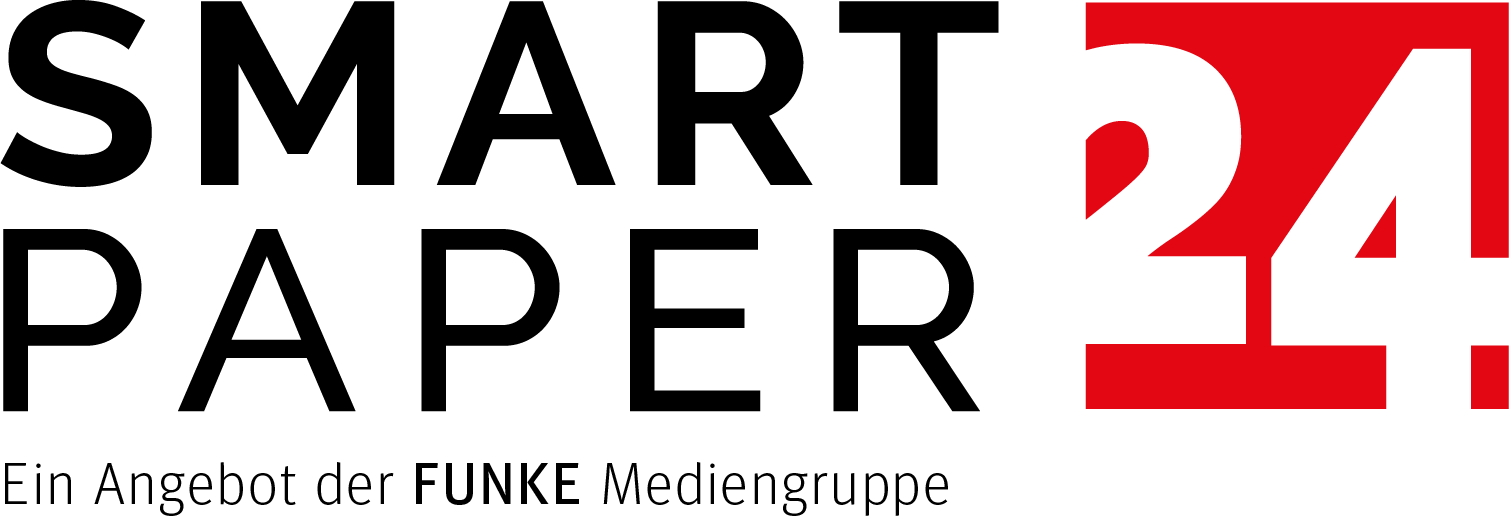Programm für Zeitungen - Anleitung
Unser Designer ist ein leicht bedienbares Programm für Zeitungen, mit dem Du in wenigen Schritten Deine eigenen Seiten erstellen kannst. Dafür musst Du kein Gestaltungsprofi sein und auch keine Software herunterladen. Du kannst alle Werkzeuge online nutzen und kostenlos ausprobieren. Im Shop erwartet Dich ein breites Sortiment an Vorlagen, die sich nach deinen Wünschen individuell gestalten lassen. Ob Fotozeitung, Hochzeitszeitung, Schülerzeitung oder Vereinszeitung - hier wirst Du in wenigen Augenblicken zum Zeitungsmacher.
Auf dieser Seite findest Du Anleitungen und Erklärungshilfen, die Dir den Einstieg in unsere
Vorlage für Zeitung wählen
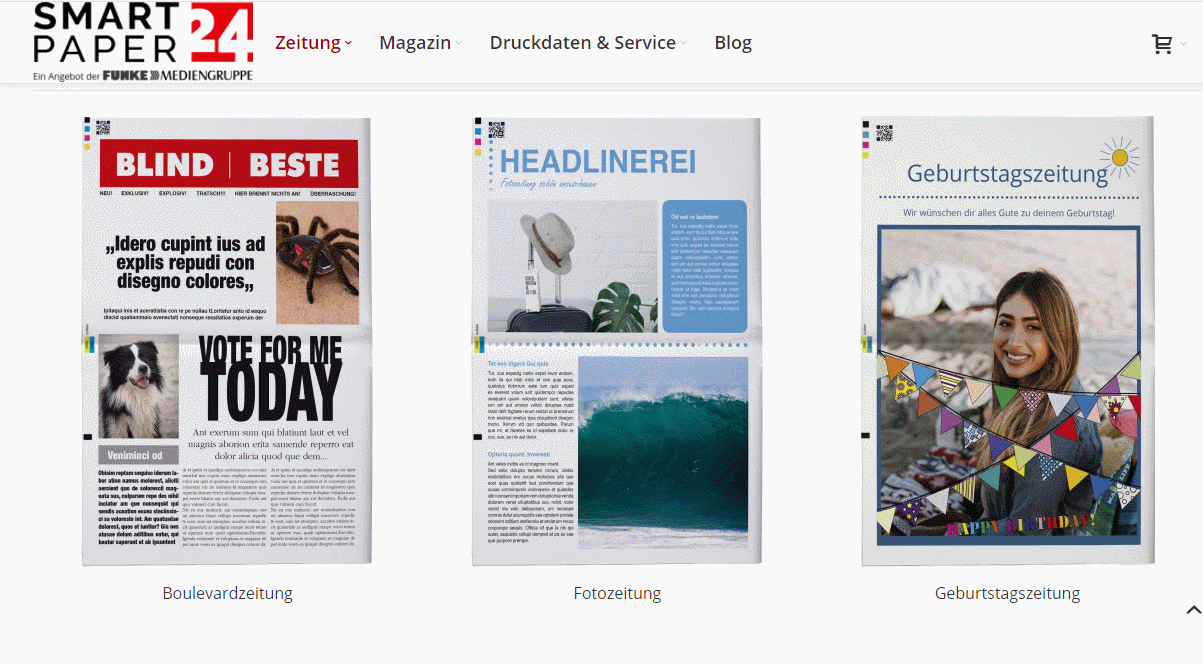
Entdecke das vielfältige Angebot unserer Zeitungsvorlagen und such Dir ein passendes Design aus. Jede Vorlage präsentiert Dir Ideen und Beispiele, an denen Du Dich gerne orientieren kannst. Wenn Du nicht weißt, wo genau Du anfangen sollst, dann sind die Vorlagen die perfekte Starthilfe. Zur weiteren Veranschaulichung entscheiden wir uns an dieser Stelle für die Geburtstagszeitung. Du kannst aber natürlich auch jede andere Vorlage im Shop auswählen.
Zeitung mit Online-Programm erstellen
Druck-Optionen einstellen
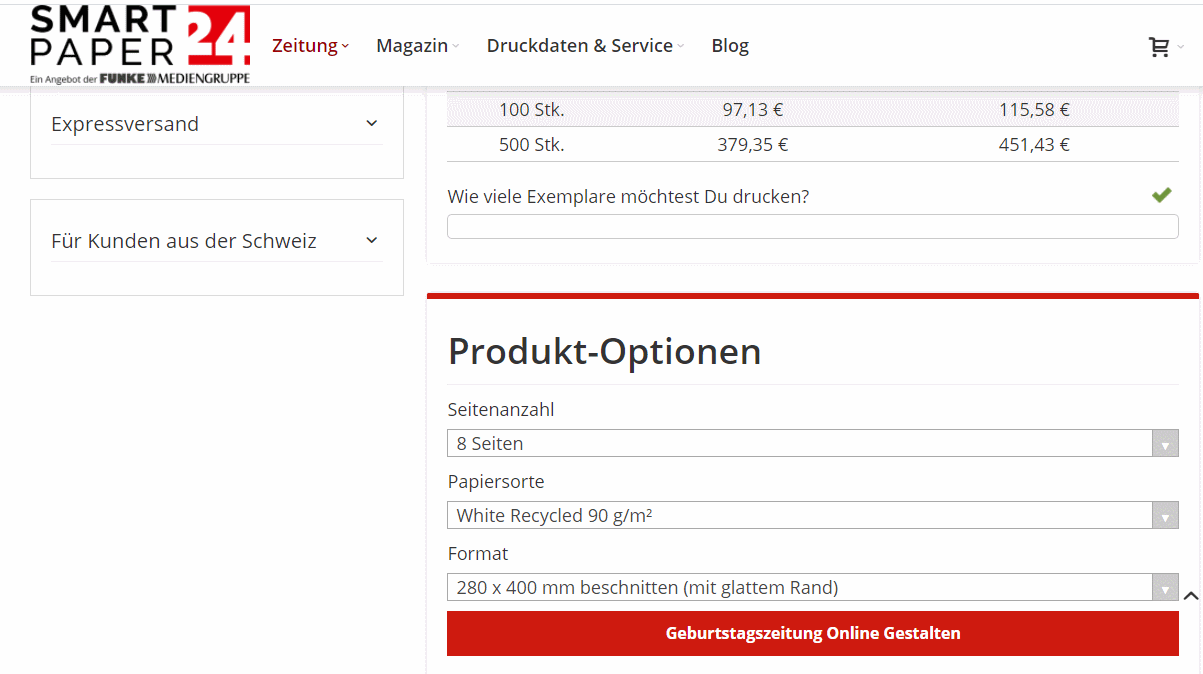
Du gelangst daraufhin zur Produktseite, auf der Du neben der Bestellmenge die Seitenzahl und die Papiersorte einstellen kannst. Alle Angaben sind vorläufig und verpflichten nicht zum Kauf. Du kannst das Programm jederzeit öffnen und unverbindlich testen. Klick einfach auf den roten Button Zeitung online gestalten. Du wechselst nun in den Bearbeitungsmodus des Designer-Programms.
Du kannst unsere Software für Zeitungen kostenlos nutzen. Schau Dich also gerne um und probiere unsere verschiedenen Vorlagen aus. Kosten fallen nur dann an, wenn Du Deine Zeitung auch bestellen und auf echtem Papier drucken möchtest.
Software für Zeitungen - Überblick
Du befindest Dich jetzt in der Bearbeitungsansicht des Online-Programms. In der Mitte siehst Du die Zeitungsseite, die Du aktuell bearbeitest. In der linken Spalte sind von oben nach unten sämtliche Tools aufgelistet. Hier findest Du folgende Funktionen:
| Menüpunkt | Funktionen |
|---|---|
| Seiten | Seiten entfernen oder hinzufügen; Seitenreihenfolge ändern |
| Bilder | Fotos hochladen & einfügen; Facebook- & Instagram-Verknüpfung |
| Formen | Formen, Illustrationen & QR-Codes hinzufügen |
| Eigene PDF-Dateien auf Seiten einbinden | |
| Textblöcke | Neue Textboxen hinzufügen |
| Optionen | Beweglichkeit der Objekte und magnetische Hilfslinien ein- oder ausschalten |
| Laden / Speichern | Zeitung unter eigenem Projektnamen abspeichern |
| Einloggen | Mit Nutzerkonto anmelden |
Alle Menüpunkte sind selbst selbsterklärend und in Sekundenschnelle zu erlernen. Hier sind noch ein paar zusätzliche Tipps, die Dir am Anfang weiterhelfen:
- Neue Texte und Bilder fügst Du per Drag and Drop in die Seiten ein. Das heißt: Öffne links den Menüpunkt, halte den Text oder das Bild mit der Maus fest und ziehe sie in das Layout. Dort kannst Du dann die genaue Position wählen und die Größe anpassen.
- Wir empfehlen Dir unter dem Menüpunkt Optionen die magnetischen Hilfslinien einzuschalten. So kannst Du Deine Inhalte symmetrisch ausrichten und präzise aufeinander abstimmen.
- Um zwischen den Seiten zu wechseln, klickst Du auf am linken Rand auf Seiten. Hier siehst Du alle Seiten Deiner Zeitung in der Übersicht. Mit einem Klick erscheint die Seite dann im Bearbeitungsmodus.
- Speichere Deine Zeitung regelmäßig und manuell ab. So verhinderst Du, das Dein Gestaltungsfortschritt verloren geht.
- Falls Du eigene PDF-Dateien in Deine Zeitung einbinden möchtest, dann achte bitte darauf, dass Du in der PDF alle Schriften eingebettet hast. Nicht eingebettete Schriften werden vom Drucker nicht erfasst und dementsprechend auch nicht mit abgebildet.
Zeitung mit Online-Programm erstellen
Zeitung Schritt für Schritt mit dem Online-Programm erstellen
Überschriften umgestalten
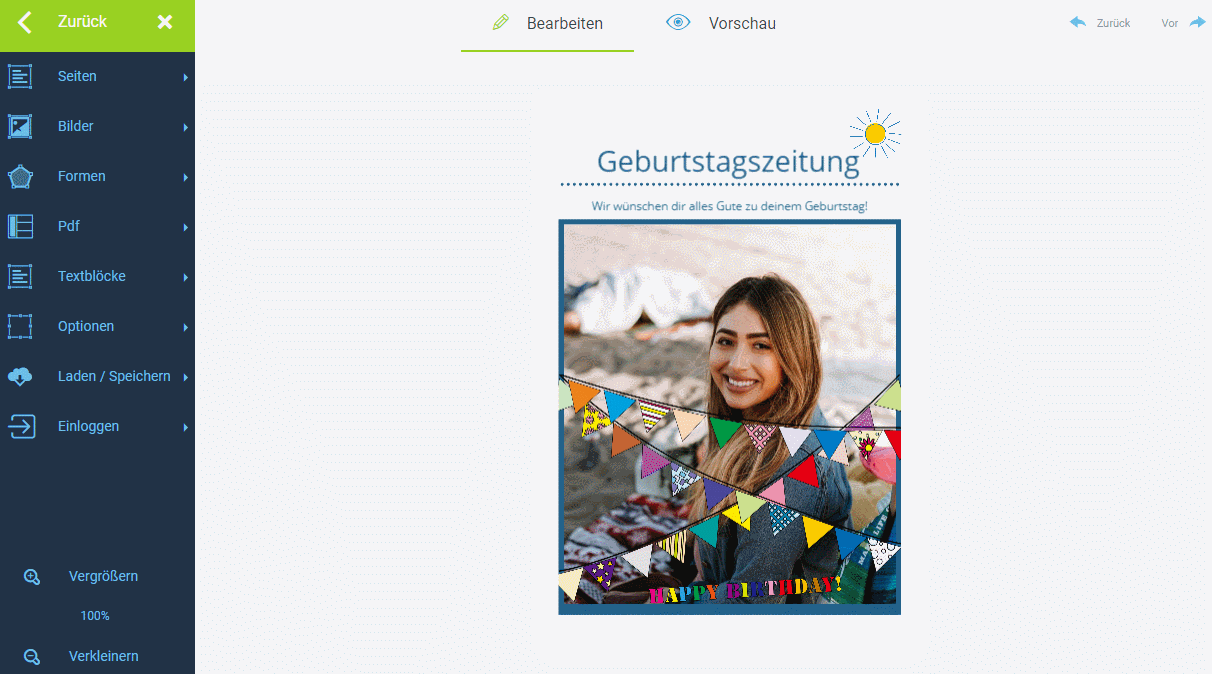
Wir beginnen mit der Überschrift. Geh mit einem Einfachklick auf die Headline Geburtstagszeitung. Es erscheint ein kleines Menü, mit dem Du die weitere Textgestaltung steuerst. Zunächst verkleinern wir die Schriftgröße und stellen Blocksatz sowie Fettdruck ein. Mit einem weiteren Klick auf die Überschrift gelangen wir in das Textfeld selbst. Dort markieren wir den Text und schreiben eine individuelle Anrede hinein.
Objekte & Designs entfernen
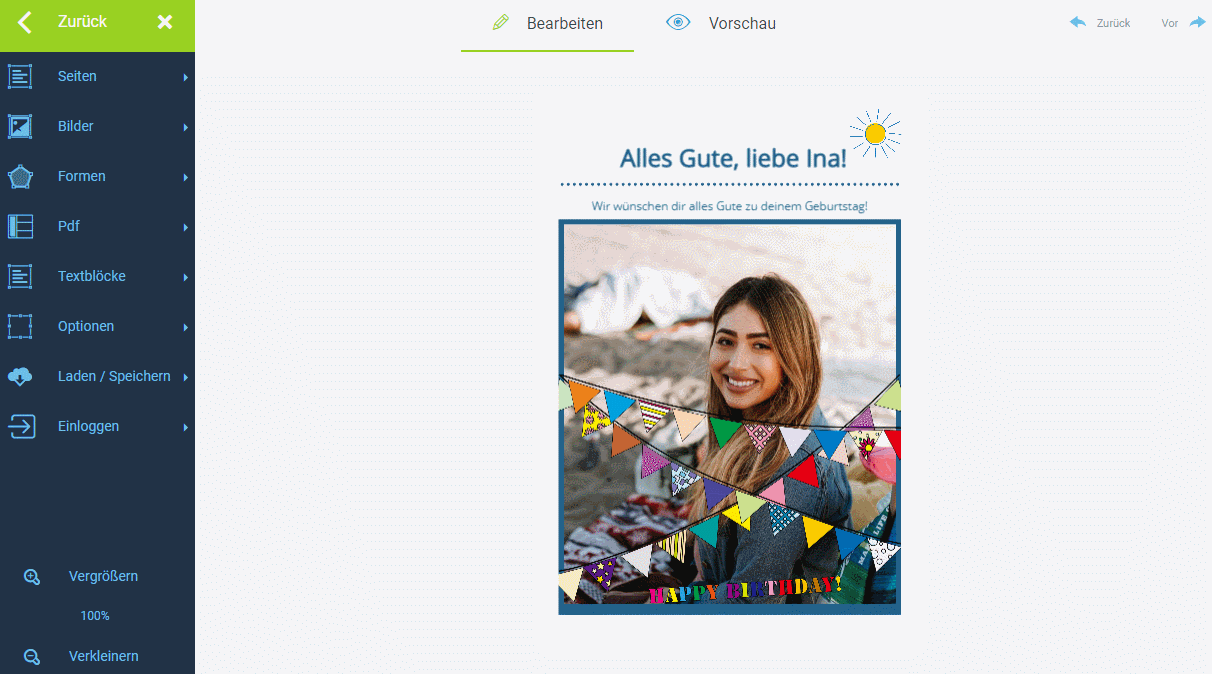
Wenn Dir eine Seite der Vorlage nicht gefallen sollte, dann hast Du stets die Möglichkeit, einzelne Designs zu entfernen. In diesem Fall wollen wir die Titelseite vereinfachen und löschen daher sowohl die Sonne als auch die Partyfahnen. Dafür klickst Du einfach auf das jeweilige Objekt und gehst anschließend auf die Mülleimer-Taste. Du wirst hier noch einmal gefragt, ob Du das Objekt auch wirklich löschen willst, was Du mit Ja bestätigst.
Bild austauschen & bearbeiten
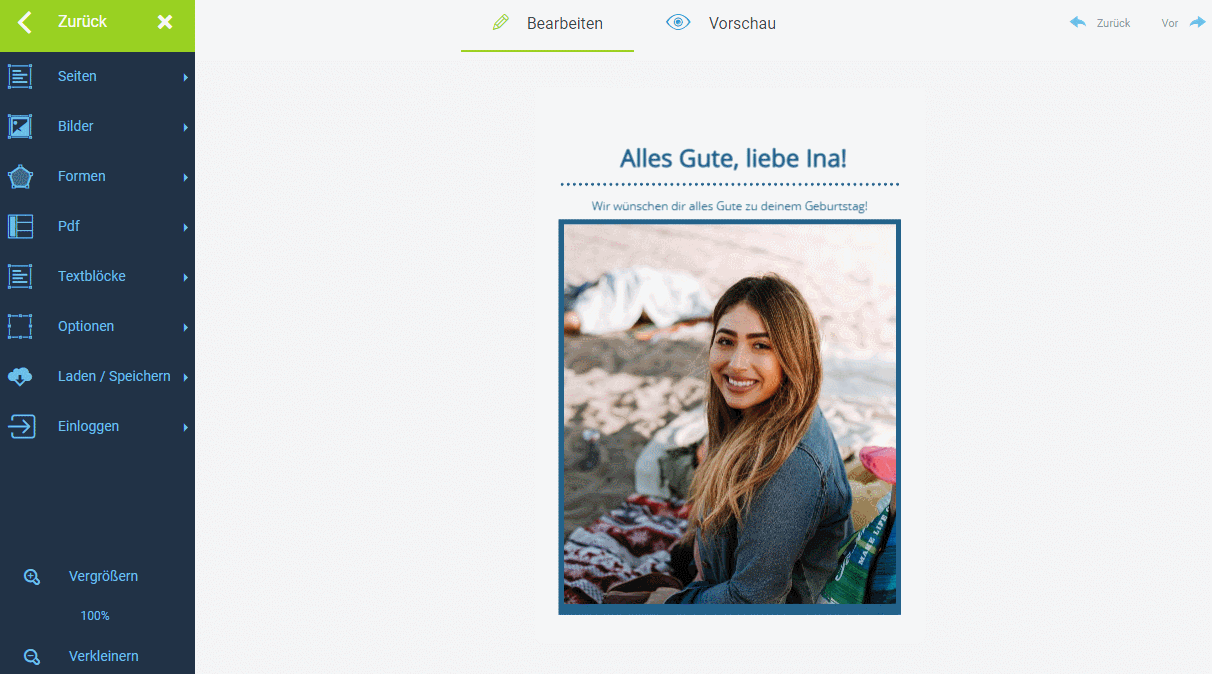
Nun geht es weiter zur Bildbearbeitung. Zuvor haben wir in der linken Spalte über das Menü Bilder unsere Fotos zu der Bibliothek hinzugefügt. Du kannst Deine Bilder entweder einzeln über den Button Hier hochladen einreihen oder gleich mehrere Bilder aus Deinem Ordner per Drag and Drop uploaden.
Um das Platzhalterfoto in der Seitenmitte zu ersetzen, klickst Du auf das Bild. Es öffnet sich wieder ein Mini-Menü mit weiteren Funktionen. Gehe hier auf das Galerie-Symbol und wähle in der Liste Dein neues Foto aus. Das Foto befindet sich jetzt in der Vorlage. Nutze gerne den Schieberegler, um den Ausschnitt zu vergrößern. Die drei Punkte am rechten Rand des Menüs erlauben es Dir, einen Filter über Dein Bild zu legen und die Helligkeit sowie den Kontrast zu justieren. Wir verpassen unserem Bild hier zum Beispiel einen schicken Schwarz-Weiß-Filter.
Bild verkleinern und verschieben
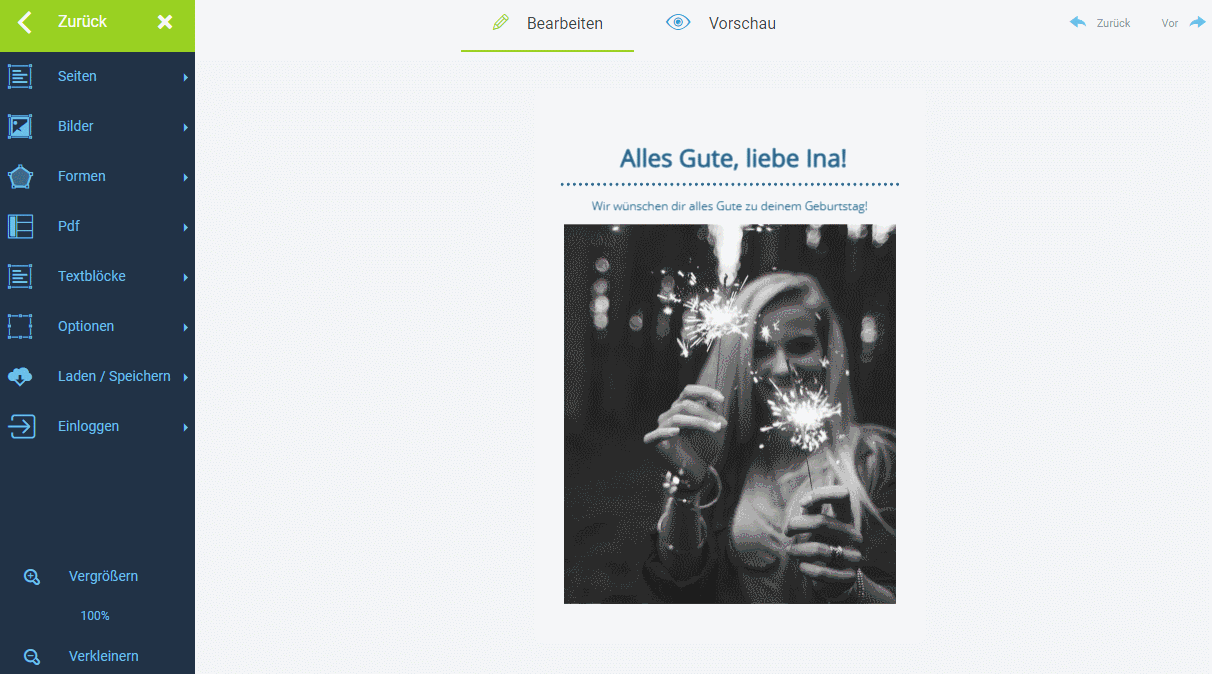
Um das Bild etwas kleiner zu machen, wählst Du es mit der Maus an und gehst daraufhin in eine beliebige Ecke des Bildes, bis sich das Kreuz-Symbol der Maus in einen entgegengesetzten Pfeil verwandelt. Hiermit kannst Du das Bild größer oder kleiner ziehen. Bewege die Maus zurück in die Bildfläche, greife das Bild per Klick und schiebe es an die gewünschte Position Deiner Zeitungsseite. Wenn Du zuvor im linken Menü unter Optionen die magnetischen Hilfslinien eingeschaltet hast, dann kannst Du das Bild nun exakt auf der Seitenmitte positionieren.
Seite wechseln & Textbox hinzufügen
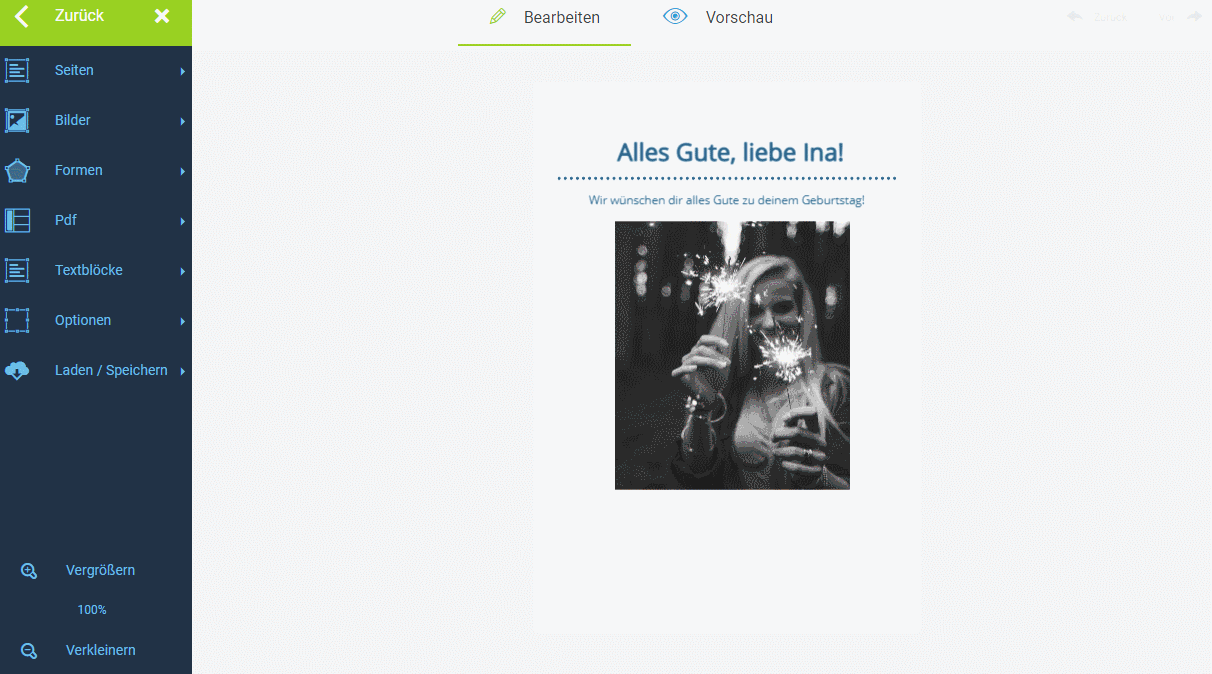
Gehe im linken Menü auf Seiten und wähle per Klick die zweite Seite aus. Die Seite erscheint in der Bearbeitungsansicht. Wenn Du hier eine neue Textbox erstellen möchtest, dann klickst Du links auf die Funktion Textblöcke, hältst den Schriftzug Das ist ein Test mit der Maus fest und bewegst ihn an die gewünschte Stelle auf der Seite. Lass die Maus jetzt los. Du hast nun einen neuen Textblock auf der Zeitungsseite platziert. Hier kannst Du den Text wiederum ändern und gestalterisch anpassen. Wir entscheiden uns in diesem Fall für eine deutlich größere Schrift (35 pt.) und erneut die Ausrichtung Blocksatz. Danach kannst Du die Textbox wie gewohnt verschieben und bündig zu den anderen Elementen ausrichten.
Neues Bild aus Bibliothek hinzufügen
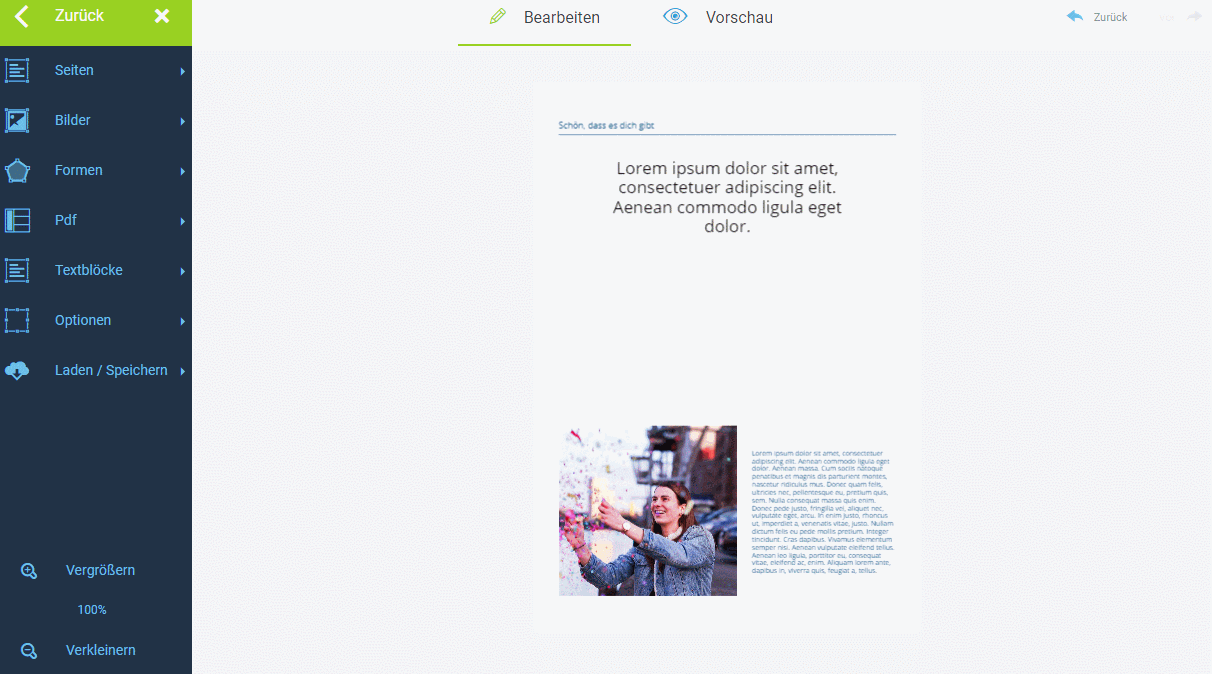
Neue Bilder lassen sich ganz ähnlich wie auch schon die Textblöcke auf den Seiten einbauen. Wähle im linken Menü Bilder, ergreife Dein Bild mit der Maus, zieh es auf die Zeitungsseite und setz es dort ab. Hier gilt erneut: Größe ändern und Position bestimmen. In kurzer Zeit lassen sich so schicke Collagen mit vielen verschiedenen Fotos erstellen.
Vorschau prüfen und Zeitung in den Warenkorb legen
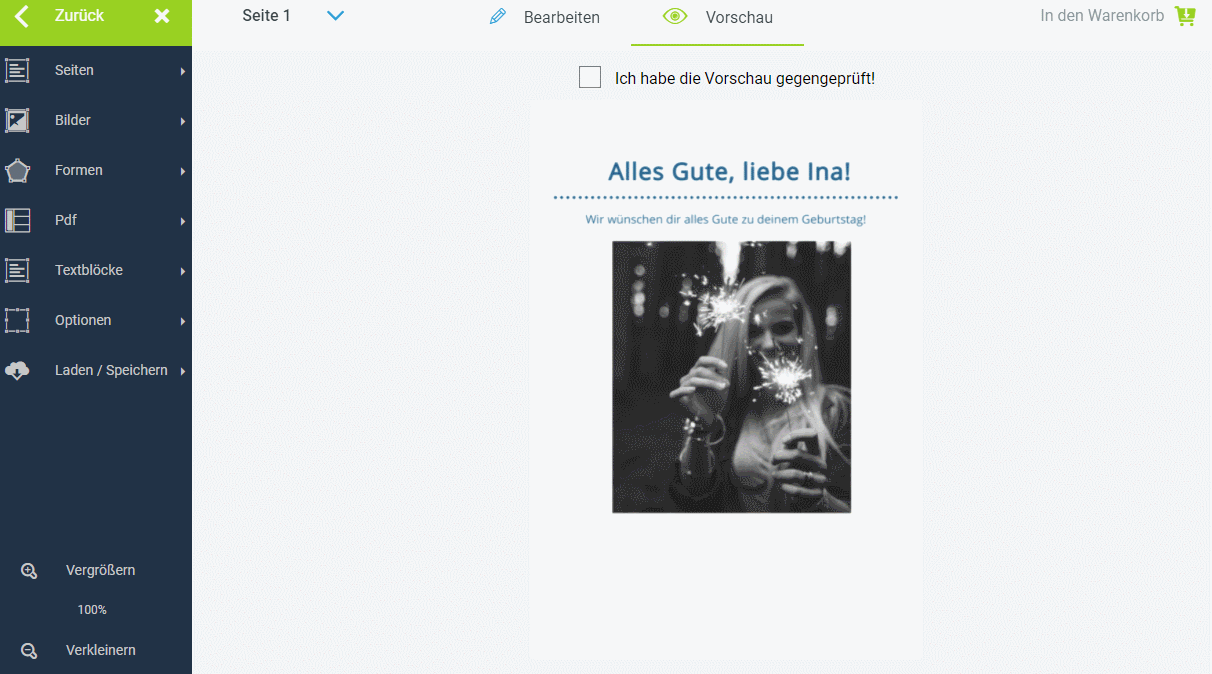
Du hast jetzt alle wichtigen Werkzeuge unseres Programms für Zeitungen kennengelernt. Seite für Seite kannst Du nun Deine eigenen Texte und Fotos hinzufügen und kreative Layouts entwerfen. Nach der Gestaltung hast Du die Möglichkeit, Deine Zeitung online zu bestellen und ab schon 1 Exemplar drucken zu lassen. Um Deine Zeitung in den Warenkorb zu legen, musst Du zunächst die Druckvorschau bestätigen. In der oberen Leiste findest Du neben Bearbeiten den Reiter Vorschau. Klick darauf und warte einen kleinen Moment. Je nach Umfang und Seitenzahl kann es einige Augenblicke dauern, bis die Vorschau vollständig lädt. Die Vorschau zeigt Dir die Seiten Deiner Zeitung in genau der Ansicht, wie sie auch später gedruckt werden. Oben links erscheint eine Seitenauflistung, über die Du jede einzelne Seite aufrufen und anschauen kannst. Falls Du noch ärgerliche Fehler entdeckst, dann wechsle zurück in den Bearbeitungsmodus und nimm dort Deine Korrekturen vor. Wenn alles passt und Du zufrieden bist, brauchst Du nur noch die Checkbox (Ich habe die Vorschau gegengeprüft) bestätigen und oben rechts auf in den Warenkorb klicken.
Zeitung online bestellen
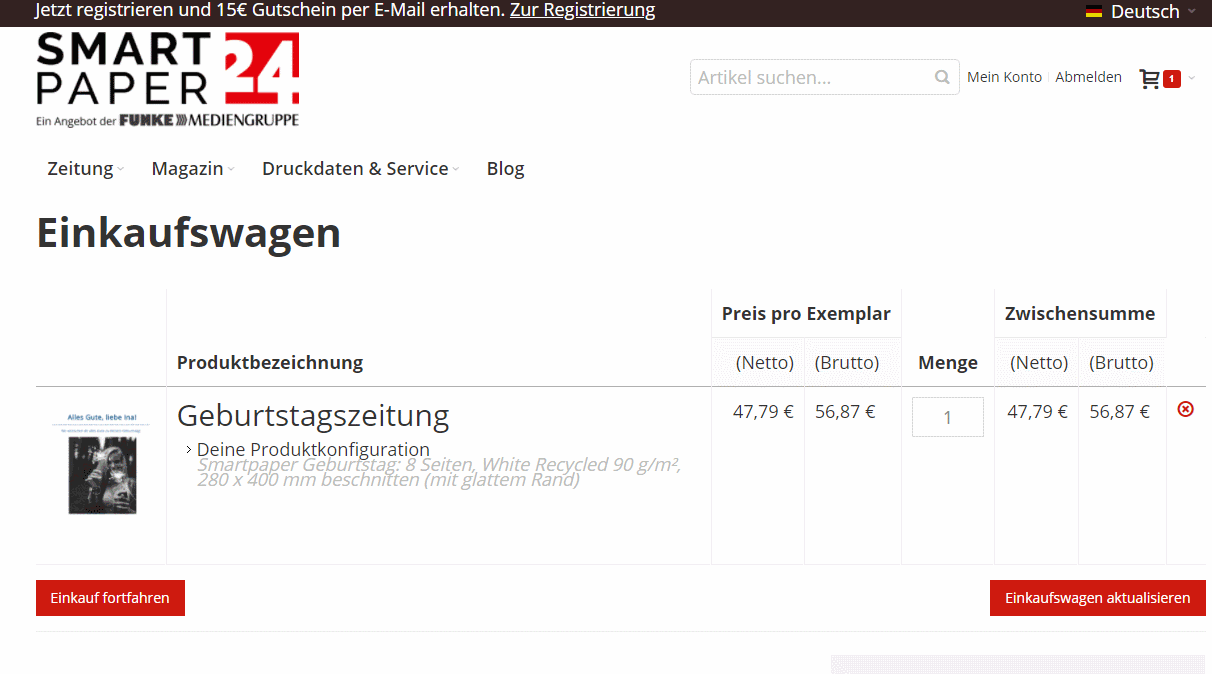
Im Warenkorb angekommen siehst Du Deine Zeitung in der Kurzzusammenfassung. Hier kannst Du bei Bedarf noch einmal Deine gewünschte Bestellmenge eintragen und Deinen Einkaufswagen aktualisieren. Unten rechts befindet sich der Button Bestellung aufgeben. Hierüber gelangst Du zum weiteren Online-Bestellvorgang, wo Du Deine Zahlungsart und Deine Lieferadresse angeben kannst.
Nachdem Du Deine Bestellung abgeschlossen hast, senden wir Dir eine Bestellbestätigung an Deine E-Mail-Adresse. Innerhalb der nächsten 5 bis 7 Werktage liefern wir Dir Deine echte, aufblätterbare Zeitung bis an die Haustür.
Zeitung mit Online-Programm erstellen